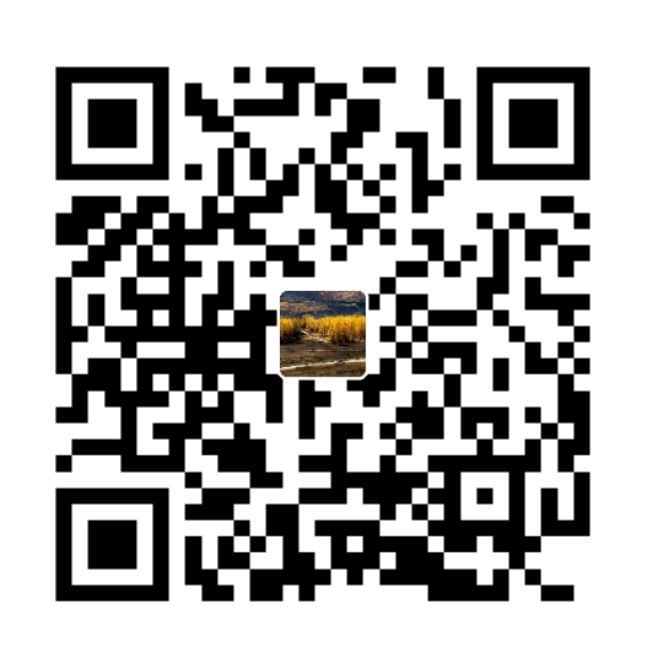#装机教程# Windows 10 U盘装机
windows 10目前越来越普及,目前(2020年)win 10用户已经超过了win7,如下图(这张图是一年前的,很旧了,现在肯定不止这个数据)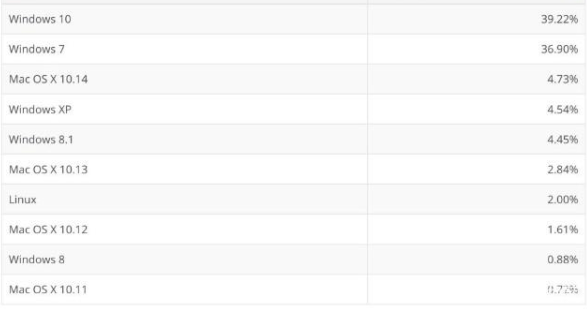
而且微软官方已经停止了对win 7的支持。
所以,windows 10 大势所趋,还不赶紧装个win10玩玩?
问题来了:怎么装个win10?
不急,下面告诉你
1.什么是U盘装机?适用于什么情况?
U盘装机就是用一个 在U盘里的小系统 (即win PE系统)把你要装的系统安装在主机上 的方法,他是个万能的方法,没有什么限制,如果你的电脑是一台新的电脑(里面没有系统),那么就可以用这个方法,只要有个U盘就行。如果是win7升级win10也可以用这个方法。
注意的是,你的C盘(系统盘)需要格式化,这里提醒一下,格式化后面再说。
想知道你适用于哪种装机方法的可以看这里->(链接)
2.准备工作
这里要准备一个硬件和一个工具和一个系统镜像。
① 一个空U盘,大小4G以上(win PE大概占2G)
如果没有空U盘也可以把U盘内文件备份一次(就复制出来)
装PE会格式化U盘!!!
② 下载winPE可以百度搜win pe 或者 点这里http://www.wepe.com.cn/在官网下
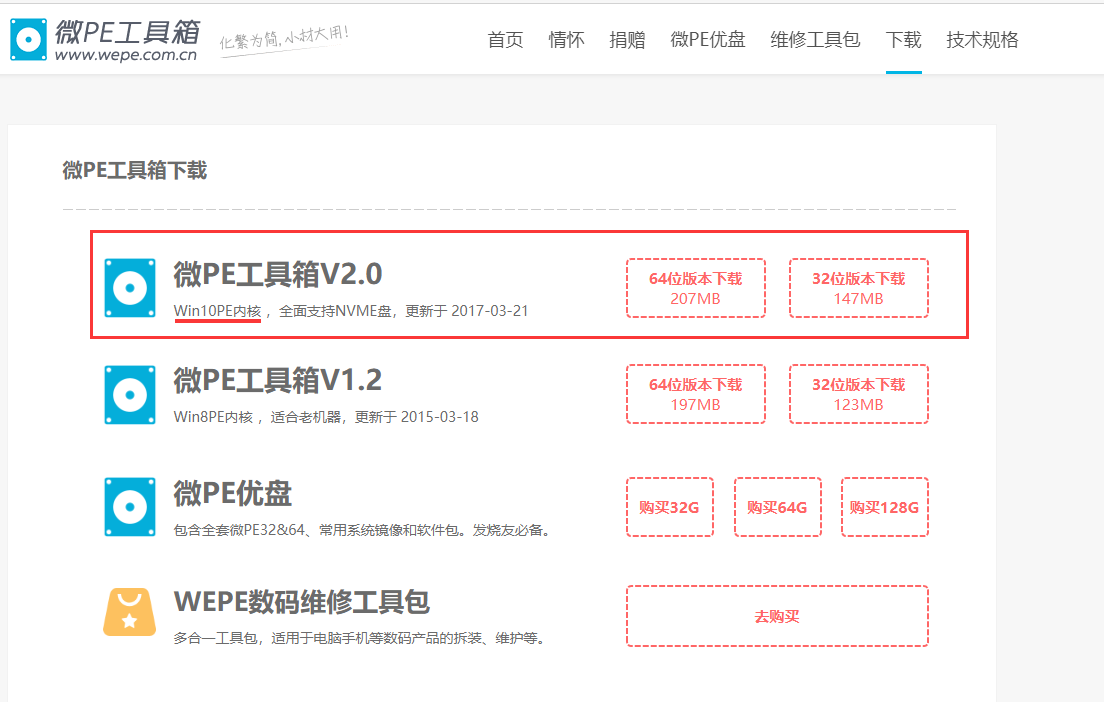
③ 下载win10镜像(镜像就是一个用来安装系统文件)在MSDN下载https://msdn.itellyou.cn/如图,操作系统>win10>选择版本>详细信息>复制链接 在迅雷下载即可
注意!x64:64位系统 x86:32位系统
business:商业版(也就是专业版)
consumer:消费者版(也就是普通版)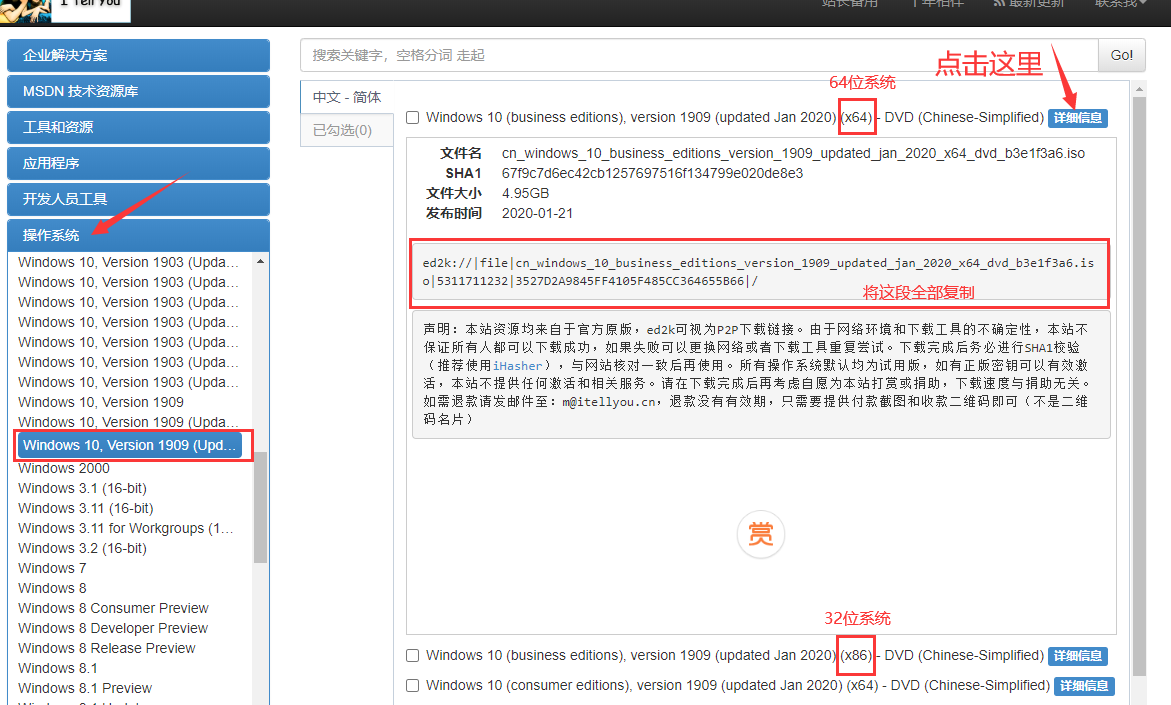
3.第一步:安装winPE进U盘里
什么是winPE?
win PE就是专门用来装系统的系统,也就是预装系统的系统,它是一种系统预装环境和工具。
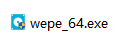
打开安装到U盘(右下)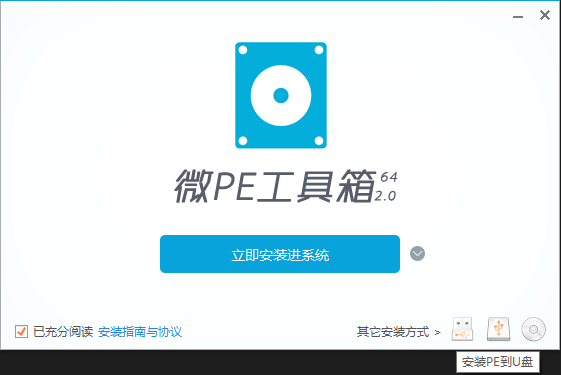
注意待写入U盘是不是那个空U盘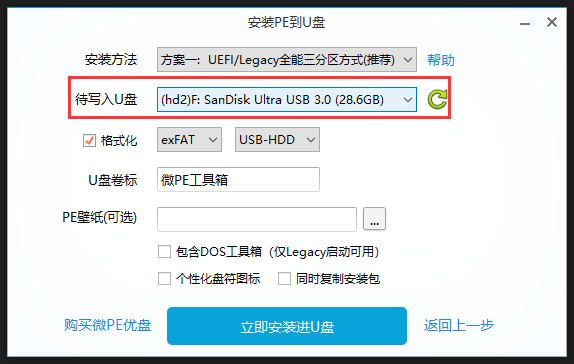
然后就点安装,等它完成。(安装的时候你会发现你不能打开U盘)
然后你会发现你的U盘容量变小了,这部分就是PE系统占了。这样你的U盘就能恢复平常正常使用了,不过我推荐还是有一个专门的装机盘会好一点(几十块一个U盘够用好多年呢)。
4.第二步:把你下载的系统镜像放入U盘
方便在pe系统内找到你下的镜像,这个写着10的长的要死的就是镜像文件,图标上有个光盘的样子。
5.第三步:重启电脑,设置U盘启动
重启电脑,在显示主板牌子的时候按F8(不同品牌的按键不一定一样,有的F12或者F11,一般屏幕底部会显示)进入BIOS,这里建议百度如何进入BIOS。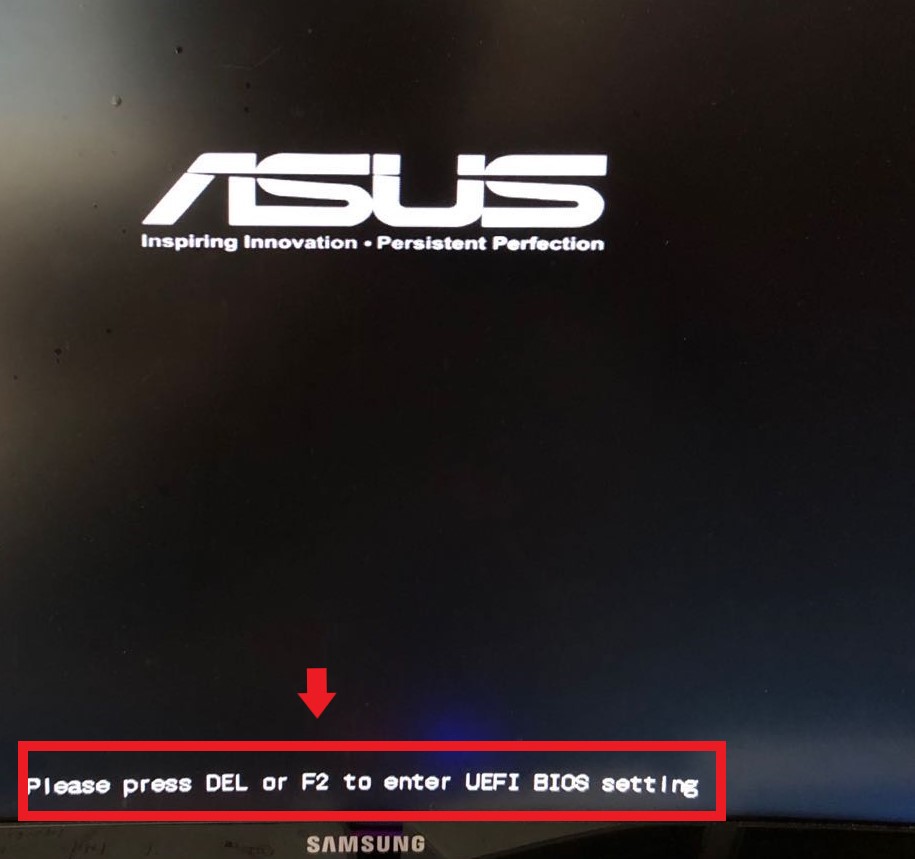
我的BIOS是三代,如果是2代或1代(跟我不一样的建议百度”BIOS”),不用在意不同品牌的按键布局,反正功能肯定是有的,进入界面会有一个启动顺序,找到你U盘的型号移到前面就行。也可以点高级模式,在启动选项设置,1、2、3的顺序就是启动顺序。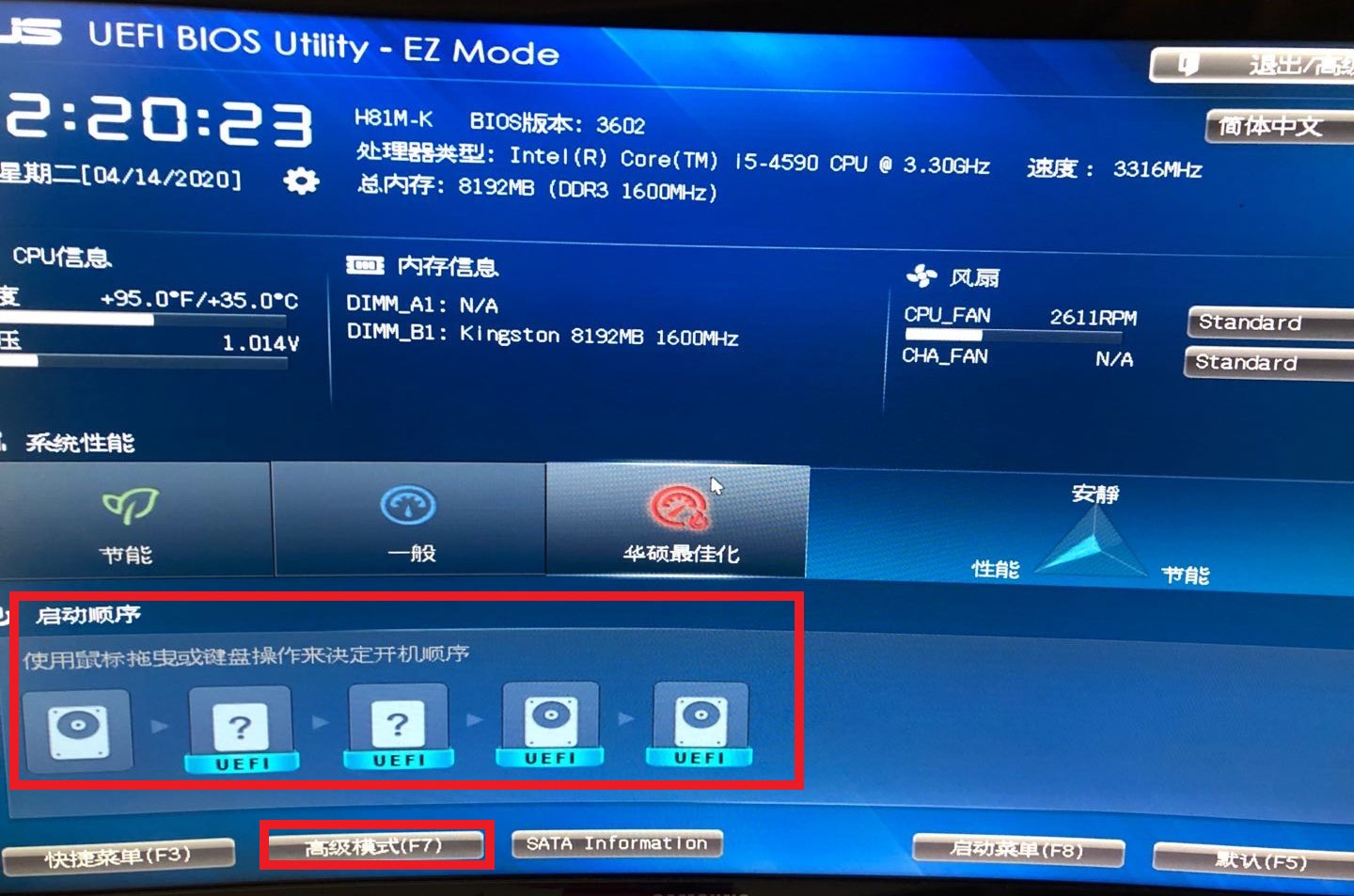
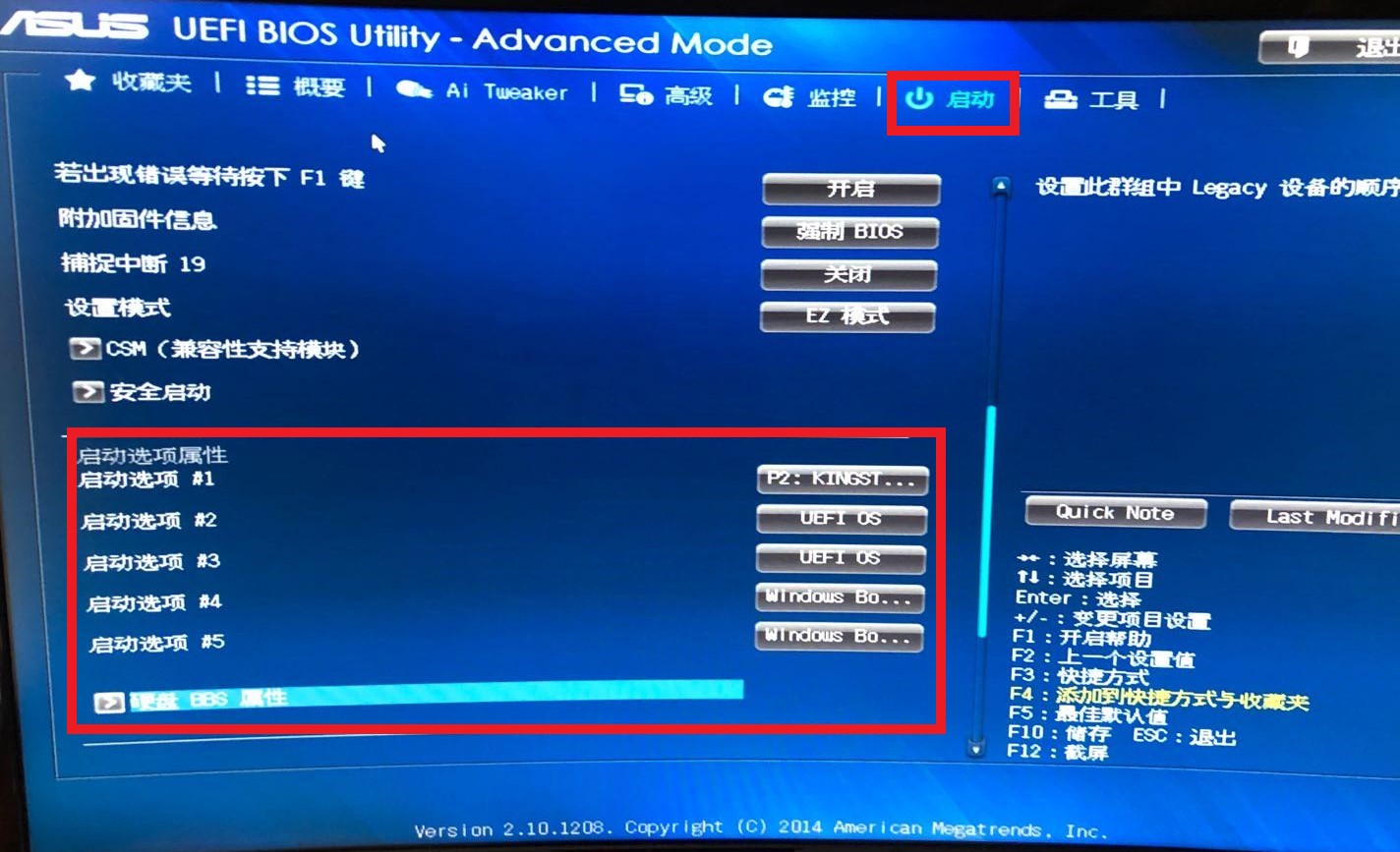
设置成功的话,点击退出,并保存设置。然后电脑会再一次启动,启动成功会出现进度条,进度条过完后会有win10图标。打开之后就是下图的样子。
然后,打开你的U盘,找到你的镜像文件,右键点击装载(这里会生成一个虚拟光驱),然后下一步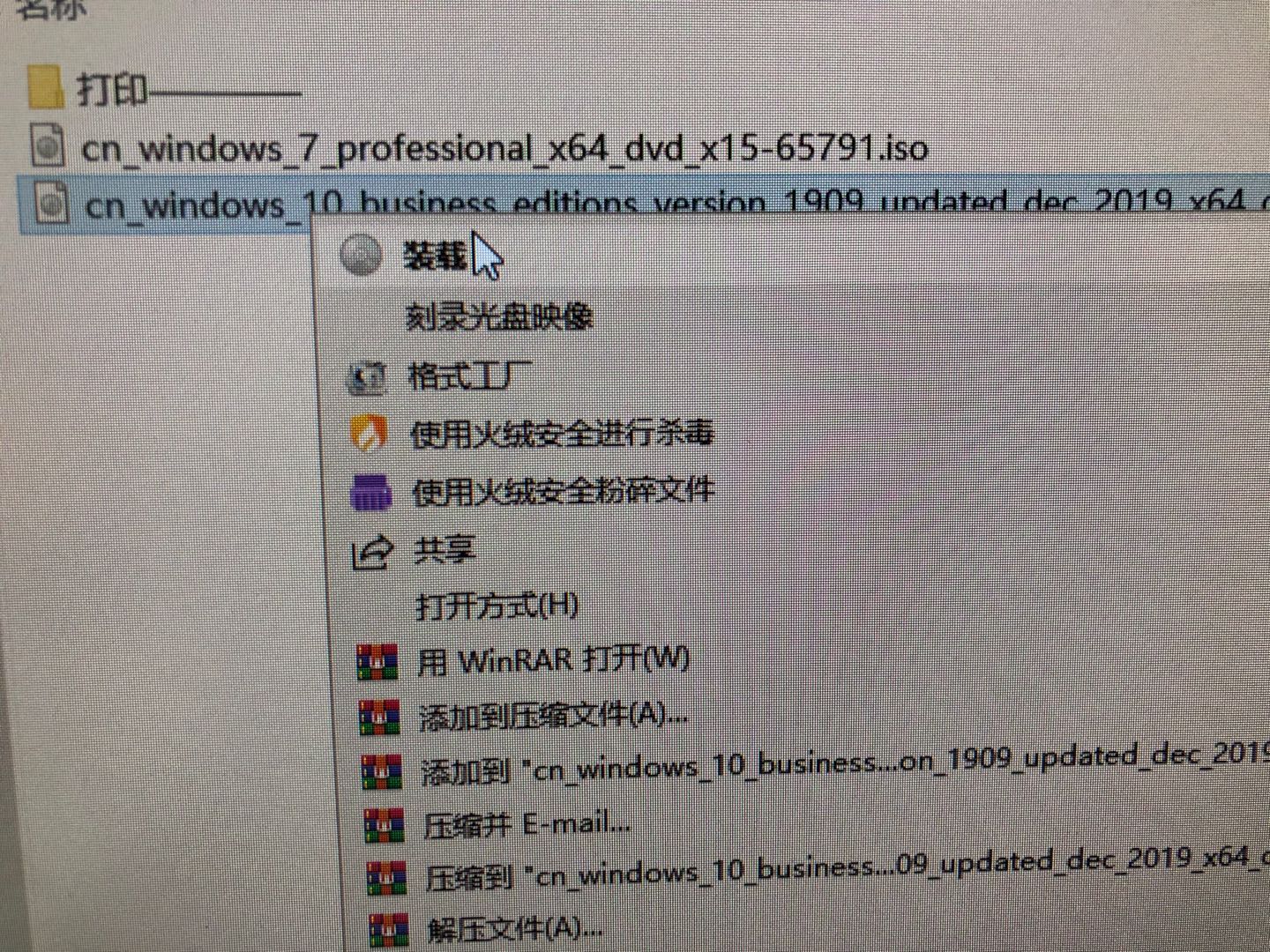
6.第四步:格式化硬盘
格式化掉你要装系统的那个硬盘,右键硬盘就能格式化,或者用PE里自带的分区助手备份一次再格式化也可以,注意看看硬盘是不是NTFS格式,如果不是要转到NTFS格式。
7.第五步:打开windows安装器,开始安装系统
打开桌面的windows安装器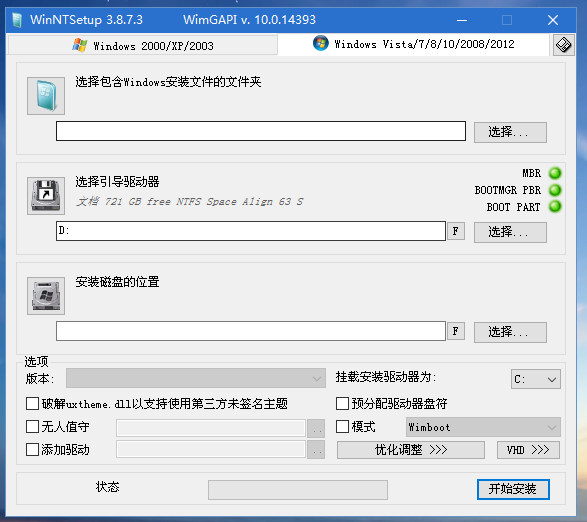
如图,第一个选择你刚刚装载的虚拟光驱,然后按这个路径sources>install.wim,下面两个都选你要装系统的硬盘(你刚刚格式化那个),然后选择版本(各版本区别可以自己查,这里推荐专业版)。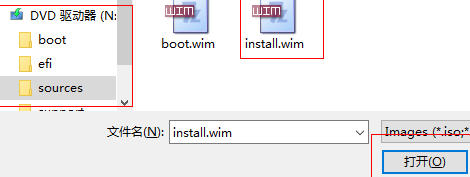
然后就可以点开始安装了。
安装完成就拔掉U盘,重启电脑就可以了。然后就会显示win10的安装界面,接着就是选语言等等的界面,之后的这里就不多说了,按它的默认选项就好了。
然后你的win10就装好了。欢呼吧!!!